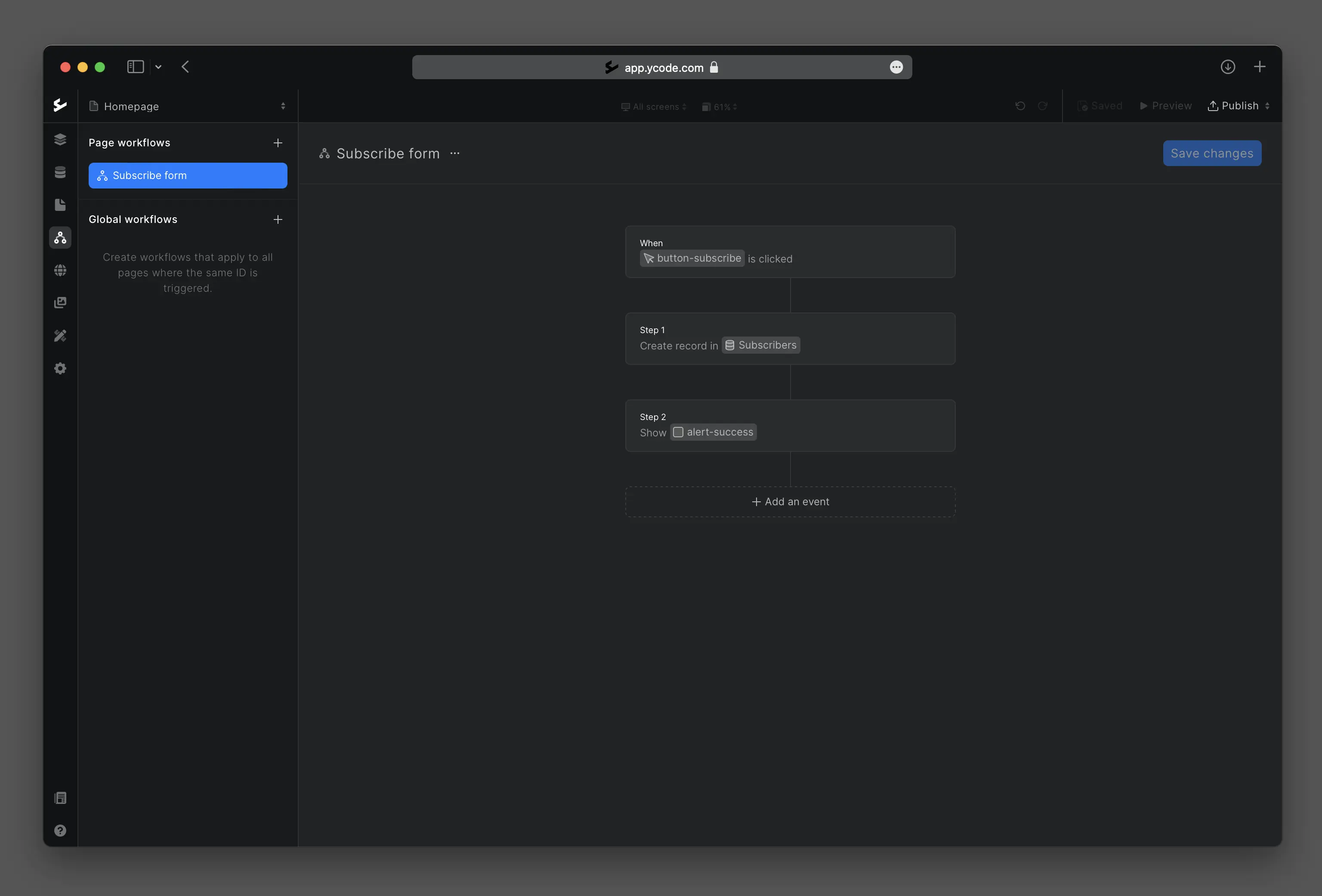Workflows are step sequences that automate the way you work.
In Ycode, you'll quickly build workflows in the intuitive workflow environment. You can use them for a variety of tasks, such as triggering an email to send, show or hide elements, and show a (pop-up) message.
Want to learn more? This section will be all about workflows and how they work!